In a couple of recent posts, I showed how to quickly set up a FTP on both a Mac (How To Set Up A FTP Server on a Mac) and a Ubuntu 9.04 desktop (How To Set Up A FTP Server on Ubuntu). This post will show you how to access these or any other FTP servers using native Mac software . If you are going to use ftp on a frequent basis, it is worth investigating what added capability and ease of use third-party software might provide.
1) Using Finder, click on the Go > Connect to Server (or using keyboard shortcut Command+K).
2) In the Server Address field, type in ftp://[ip address] and click Connect.
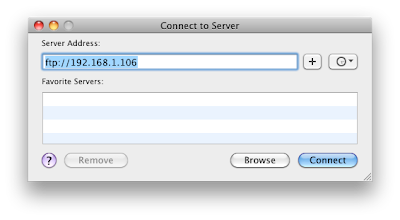
3) Enter your login and password.
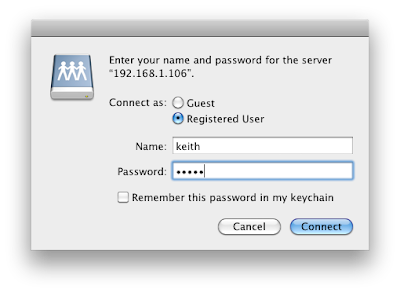
4) You are now successfully logged in! You can now drap and drop file to and from using the FTP connection. You will notice that the ftp server is now a shared drive in the Finder's left pane.
Note:
1) If instead you type in ftp://[username]@[ip address] in step 2, you will be taken to step 3 with the username filled in. For example ftp://keith@192.168.1.106.
2) If instead you type in ftp://[username]:[password]@[ip address] in step 1, you will be taken to step 5 directly. For example ftp://keith:keithpassword@192.168.1.106.
***However there is a huge restriction! You can only download from the ftp server. You CANNOT upload any files.
So what do you do if you need to upload, I will cover this in my next post.





No comments:
Post a Comment