The first step is to configure the remote Windows system to allow remote access from another computer.
To Enable Remote Desktop to a Windows XP Professional system,
1) Click Start.
2) Right-click My Computer, choose Properties.
3) Select Remote tab.
4) Select the checkbox Allow users to connect remotely to this computer.
5) Click on Select Remote Users. Confirm that the user you want to remote login with.
6) If the Windows Firewall is ON, it will be automatically configured to allow Remote Desktop connection.
To Enable Remote Desktop to a Windows 7 system,
1) Click Start.
2) Right-click My Computer, choose Properties.
3) Select Remote Settings in the left menu.
4) Select the checkbox Allow connections from computers running any version of Remote Desktop (less secure).
4) Select the checkbox Allow connections from computers running any version of Remote Desktop (less secure).
5) Click on Select Users. Confirm that the user you want to remote login with.
6) If the Windows Firewall is ON, it will be automatically configured to allow Remote Desktop connection.
The second step is to test the remote access from another computer to the configured Windows system..
Remote Access From Windows (XP Pro, 7) to Windows (XP Pro, 7)
1) Click Start > All Programs > Accessories > Remote Desktop Connection.
2) Type in the name or ip address of the remote computer. Click Connect.
Remote Access From Mac (Leopard, Snow Leopard) to Windows (XP Pro, 7)
1) Download and install the Remote Desktop Client for Mac 2 from Microsoft on your Mac.
2) Click Applications > Remote Desktop Connection.
3) Type in the name or ip address of the remote computer. Click Connect.
My initial use of the Microsoft's Remote Desktop Client for Mac 2 was not problem-free. After I installed the software on my Mac Mini, the RDP client looked familiar. I was very surprised when my connection to a Windows XP desktop failed. The message on the client side was not useful. When I checked on the Windows XP side, I did notice in the event viewer that there was an application popup message indicating that \System\Root\System32\RDPDD.dll failed to load. After doing some research it turned out that the culprit was the device driver for my NVIDIA GeForce 7100 GS video card. Nvidia published a few release of this device driver that broke remote desktop functionality. Easy enough, I upgraded the drive to the most current and it WORKED!
Remote Access From Linux (Ubuntu 9.04) to Windows (XP Pro, 7)
1) Click Applications > Internet > Terminal Server Client.
2) Type in the name of the computer or the IP address, the username and the password. Click Connect.
For other distros of linux, it is almost certain that Terminal Server Client will not be installed by default. I will explore how do so in a future post.
Part 1 - Remote Desktop - Say Bye-Bye to My KVM Switch
Part 2 - Remote Desktop - Connecting Back to Windows Systems
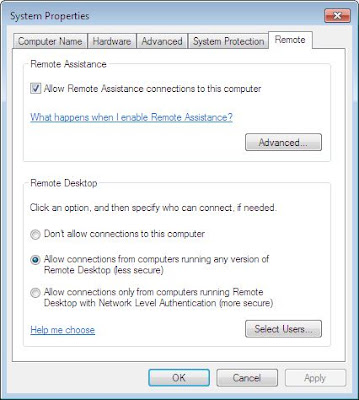







No comments:
Post a Comment