The first step is to configure the remote Linux system to allow remote access from another computer.
To Enable Remote Desktop to a Ubuntu 9.04 system,
1) Click System> Preferences > Remote Desktop. This will present you with the Remote Desktop Preferences screen.
2) Select all the checkboxes under Sharing and Security.
The second step is to test the remote access from another computer to the configured Linux system.
Remote Access From Windows (XP Pro, 7) to Linux (Ubuntu 9.04)
1) Dowload TightVNC Viewer executable software for Windows that does not require installation.
2) Unzip and extract the vncviewer.exe file.
3) Double-click vncviewer.exe
4) In the VNC server box, type in the name of the server or the IP address of the remote computer. Click Connect. Type in password prompted.
Remote Access From Mac (Leopard, Snow Leopard) to Linux (Ubuntu 9.0)
An easy solution is to install a Mac-friendly VNC Viewer like JollyFastVNC and this would surely work. But, why install a VNC Viewer when Screen Sharing already is. Here are 3 ways:
Screen Sharing app
1) In Finder, navigate to the hard drive > System > Library > Core Services > Screen Sharing.app. Double-click it..
2) Type in your Mac username and password
Safari
1) Type vnc://
2) Type in your Mac username and password.
Finder
1) Click Go > Connect to Server
2) For the server address, type vnc://
3) Type in your Mac username and password.
Remote Access From Linux (Ubuntu 9.04) to Linux (Ubuntu 9.04)
1) Click Applications > Internet > Remote Desktop Viewer.
2) If your remote computer is in list under Hosts nearby, you can click it and type in the password.. If not, click Connect. In the new windows, type in the name of the computer or the IP address and click Connect.



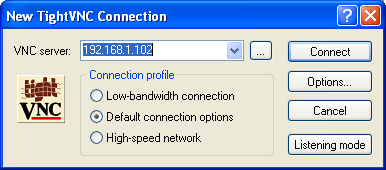





No comments:
Post a Comment