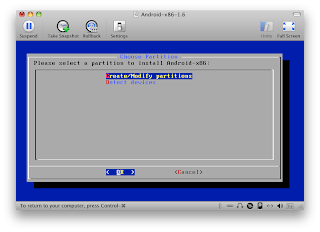To use the Windows 7 System Repair Disc you created (see post How to Create a Windows 7 System Repair Disc):
1) Insert the Windows 7 system repair disc into the CD/DVD drive.
2) Boot your computer and choose to boot from CD/DVD drive.
2) Boot your computer and choose to boot from CD/DVD drive.
3) You will get the message to Press any key to boot from CD or DVD. Hit any key.
4) You will see a message indicating that Windows is loading files....You will get a System Recovery Options window. You may need to change language and keyboard. For me, English (United States) and US was selected by default. Click Next.
4) You will see a message indicating that Windows is loading files....You will get a System Recovery Options window. You may need to change language and keyboard. For me, English (United States) and US was selected by default. Click Next.
5) It will then search for Windows installations. I had one Windows 7 installation and could now use the recovery tools to help fix any problems starting Windows by clicking Next . Note that there is another option that allows you to restore your computer using a system image that you might have created earlier. See post on how to Create a Backup Drive Image.
6) You will now be presented with several recovery tools to choose from. The tools include Startup Repair, System Restore, System Image Recovery, Windows Memory Diagnostic and Command Prompt.
6) You will now be presented with several recovery tools to choose from. The tools include Startup Repair, System Restore, System Image Recovery, Windows Memory Diagnostic and Command Prompt.